Allowing the program to use your microphone
In certain browsers on certain devices, you may see a message that our website wants to use your microphone, and asking whether you want to allow it. If you see this message, follow the appropriate instructions for your browser:
Google Chrome
The instructions for allowing Chrome to use your microphone are different on desktop or laptop computers than they are on Android tablets. Both sets of instructions are below. (On iOS tablets, the browser will not ask to use the microphone.)
To allow Chrome to use your microphone on desktop or laptop computers (including Chromebooks):
- Click the Allow button in the popup message near the top of the screen which states that the website wants to use your microphone. (In older versions of Chrome, this message may appear in a message bar below the website address, rather than in a popup window.)
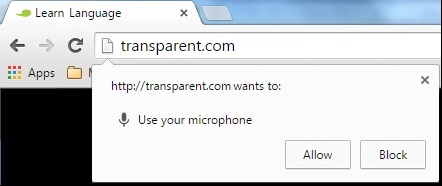
Note: Do not click the Deny button on the message, or you will not be able to record with the activity.
- If you do not see the popup message, check that you have not already blocked Chrome from accessing your microphone. To do so, click
 in the browser controls, choose Settings, then click Show advanced settings. In the Privacy section, click Content settings, then scroll down to the Media section of that page and make sure that Ask when a site requires access to your camera or microphone (recommended) is marked instead of Do not allow sites to access your camera and microphone.
in the browser controls, choose Settings, then click Show advanced settings. In the Privacy section, click Content settings, then scroll down to the Media section of that page and make sure that Ask when a site requires access to your camera or microphone (recommended) is marked instead of Do not allow sites to access your camera and microphone.
To allow Chrome to use your microphone on Android tablets:
- Look for the popup message at the bottom of the browser window which states that the website wants to use your microphone.
- Tap the ALLOW button on that message.
Note: Do not tap DENY on the popup message, or you will not be able to record with the activity.

Firefox
The instructions for allowing Firefox to use your microphone are different on desktop or laptop computers than they are on Android tablets. Both sets of instructions are below. (On iOS tablets, the browser will not ask to use the microphone.)
To allow Firefox to use your microphone on desktop or laptop computers:
- Look for the popup window near the top of the browser asking if you would like to share your microphone with the website.
- Make sure that the correct microphone is selected in the Microphone to share field.
- Click Share Selected Device.
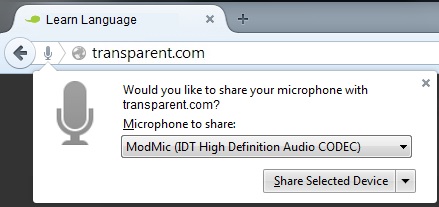
Note: If you don't share your microphone, you will not be able to record with the activity.
To allow Firefox to use your microphone on Android tablets:
- Look for the popup window near the top of the browser asking if you would like to share your microphone with the website.
- Tap Share on that message.
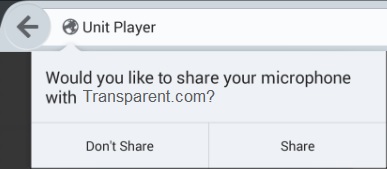
Do not tap Don't Share on the popup message, or you will not be able to record with the activity.
Internet Explorer
The instructions for allowing Internet Explorer to use your microphone are the same on desktop and laptop computers as they are on Android tablets. (On iOS tablets, the browser will not ask to use the microphone.)
To allow Internet Explorer to use your microphone:
- Click Allow on the Adobe Flash Player Settings message stating that the website is requesting access to your microphone.
- If you do not see this message, and you are not using a tablet, check that you have not already blocked the Flash Player from accessing your microphone. To do so, open the Control Panel in Windows, set the View by option to Category, and choose System and Security, then select Flash Player. In the Flash Player Settings Manager, click the Camera and Mic tab, then make sure that Ask me when a site wants to use the camera or microphone is marked instead of Block all sites from using the camera and microphone.
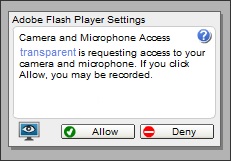
Note: Do not click the Deny button on the popup message, or you will not be able to record with the activity.
Safari
These instructions cover allowing Safari to use your microphone on desktop and laptop computers. (On tablets, the browser will not ask to use the microphone.)
To allow Safari to use your microphone:
- Click the Allow button on the Adobe Flash Player Settings message stating that the website is requesting access to your microphone.
- If you do not see this message, check that you have not already blocked the Flash Player from accessing your microphone. To do so, right-click (Windows) or Control-click (Macintosh) on the application image while it is running. From the context menu, select Settings, and then click the Privacy tab and change your settings if necessary.
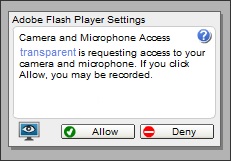
Note: Do not click Deny on the popup message, or you will not be able to record with the activity.
- Setting up for recording
- Adjusting the OS recording volume
- Understanding and using EveryVoice™ speech analysis
- Recording in your browser on iOS
- Troubleshooting: Microphone not detected
- Troubleshooting: Recording problems
- Troubleshooting: No sound
- Troubleshooting: Lost server connection