Taking assessments
Assessments test whether you have mastered the material you are studying.
To take an assessment:
- Open the assessment from the Navigation menu.
- Answer each question which appears. Different assessments may have different kinds of questions. You may be asked to type words or phrases, select multiple choice answers, unscramble sentences, and more.
- When you are ready to go on to the next challenge in the assessment, click SUBMIT or press Ctrl/Cmd+U. The next challenge will appear, if there is one.
- When you have completed all the challenges, you will see the Assessment Complete message. Read the information to see your overall score along with detailed feedback. See Understanding scores for more information.
- When you are ready, do one of the following:
- Click DONE to close the assessment.
- Click RETAKE to take the assessment again.
- Click Print/Export to view your results as a PDF, so that you can print or export them. (This feature may not be supported by all browsers on iOS.)
The instructions for answering these assessment challenges are the same as for the regular learning activities, except that assessments do not indicate whether your answers are correct until you reach the end. See the help topic for each type of challenge for details about its use.
Typing Tip: If you are required to type answers, you should type any accents or special characters used in a foreign language word or phrase. To do so in most languages that use the Latin alphabet, type the base character, then select the special character you want from the character suggestions that appear. Alternatively, use the virtual keyboard to locate the characters you need. See Typing accents or special characters or Typing special scripts for details. You may also want to see the Language-specific information for your language. (Some languages, such as Chinese and Japanese, have special instructions.)
Note: Alternatively, you can leave the current challenge blank if you do not know the answer. To skip a challenge, press Ctrl/Cmd+ →. Skipped challenges will be counted as incorrect.
For most assessments, scores above 79% are considered passing, although some courses may have different settings. If you passed, congratulate yourself and go on to learn something new. If you did not, continue reviewing the material until you are comfortable with it, then try again. You can take the assessment as many times as you want until you are satisfied with your score.
At any time, you can also do any of the following:
- Press Ctrl/Cmd+H to see a list of shortcut keys for this activity.
- Click
 in the upper left-hand part of the screen to open the navigation menu.
in the upper left-hand part of the screen to open the navigation menu. - Click
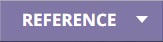 in the upper right-hand part of the screen to see the available language references, then click on the tile for the reference you want to open. The references vary by language and by content, but may include coursebooks, language overviews, alphabet exercises, cultural resources, language learning tips, and/or grammar information. See Using references for details. (Not all lessons have additional references.)
in the upper right-hand part of the screen to see the available language references, then click on the tile for the reference you want to open. The references vary by language and by content, but may include coursebooks, language overviews, alphabet exercises, cultural resources, language learning tips, and/or grammar information. See Using references for details. (Not all lessons have additional references.) - Click
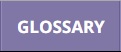 in the upper right-hand part of the screen to see a list of the words and phrases in the current course. See Using the Language Glossary for details. (Not all lessons have glossaries.)
in the upper right-hand part of the screen to see a list of the words and phrases in the current course. See Using the Language Glossary for details. (Not all lessons have glossaries.) - Click
 in the upper right-hand part of the screen to adjust the volume.
in the upper right-hand part of the screen to adjust the volume. - Click
 in the upper right-hand part of the screen to change your settings. In the menu, choose Help overlays to control the help overlays, or choose About to see the version number and other information about the program. Some languages also have a Change input method option that lets you switch your typing method.
in the upper right-hand part of the screen to change your settings. In the menu, choose Help overlays to control the help overlays, or choose About to see the version number and other information about the program. Some languages also have a Change input method option that lets you switch your typing method.
Your assessment progress will not be saved if you leave the assessment without completing it.
- Understanding scores
- Typing accents or special characters
- Typing special scripts
- Installing an input method on Windows
- Enabling an input method on Mac
- Language-specific information