Using Alphabet Zoom
Alphabet Zoom helps you learn about characters and sounds. To open Alphabet Zoom, click on a foreign language word or phrase in an activity.
Note: Alphabet Zoom is not available for all lessons or languages. When it is available,  will appear next to the foreign word or phrase, and the text will be highlighted when you hold your mouse pointer over it.
will appear next to the foreign word or phrase, and the text will be highlighted when you hold your mouse pointer over it.
To use Alphabet Zoom:
- Read the word or phrase on the Alphabet Zoom screen, looking at the individual characters. You can also do the following:
- Click WORD SOUND to hear the word or phrase pronounced.
- Click SPELL to hear the word or phrase spelled, with each letter name read in order. Each character will be highlighted as its name is spoken.
- If you prefer, use the buttons in the upper left-hand part of the screen to change how the characters in the word are displayed:
- Click
 to see the characters in their standalone forms.
to see the characters in their standalone forms.
- Click
 to see the characters in the same form that they take in this word or phrase, but separated by spaces.
to see the characters in the same form that they take in this word or phrase, but separated by spaces.
- Click
 to see the characters connected as the word or phrase would normally be written.
to see the characters connected as the word or phrase would normally be written. - Select an individual character that you want to learn more about.
- After selecting a character to study, do any of the following:
- Look at the different forms of the character, presented under the word. Depending on the language, this area may show capital and lowercase letters, accented forms, forms for different positions within a word, components for a syllable, or other appropriate variations.
- Read the description of the selected character on the lower part of the screen. You may need to use the scrollbar to see all the text.
- If your language has a virtual keyboard, click
 or
or  to toggle between the description and the virtual keyboard. Pressing Ctrl/Cmd+K will have the same effect. When the virtual keyboard is shown, the key or keys necessary to type the selected character will be highlighted. (The virtual keyboard may not be available for all languages.)
to toggle between the description and the virtual keyboard. Pressing Ctrl/Cmd+K will have the same effect. When the virtual keyboard is shown, the key or keys necessary to type the selected character will be highlighted. (The virtual keyboard may not be available for all languages.)
- Click LETTER NAME to hear the name of the selected character.
- Click LETTER SOUNDS to hear the most typical sounds associated with the selected character. Some characters may have more than one sound. This button may not be available for all languages, and may be grayed out for silent characters.
- When you are ready, do any of the following to select another character:
- Click on another character in the word or phrase.
- Use the
 and
and  buttons to move from character to character within the word or phrase.
buttons to move from character to character within the word or phrase.
- Press the ← or → keys on your keyboard to move from character to character within the word or phrase.
- Use the
 and
and  buttons to go to the previous or next word or phrase. (This option is only available when Alphabet Zoom is opened from certain activities.)
buttons to go to the previous or next word or phrase. (This option is only available when Alphabet Zoom is opened from certain activities.)
- When you are finished with Alphabet Zoom, click
 to return to the previous activity.
to return to the previous activity.
The button for the selected option will turn dark blue. These buttons will not appear for languages where characters do not change form when written together.
Note: If you select a character that is the result of combining two or more characters, a small popup will display all of the individual characters that make up the combined character. While the popup is shown, you can select any of these individual characters.
At any time, you can also do any of the following:
- Press Ctrl/Cmd+H to see a list of shortcut keys for this activity.
- Click
 in the upper left-hand part of the screen to open the navigation menu.
in the upper left-hand part of the screen to open the navigation menu. - Click
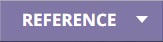 in the upper right-hand part of the screen to see the available language references, then click on the tile for the reference you want to open. The references vary by language and by content, but may include coursebooks, language overviews, alphabet exercises, cultural resources, language learning tips, and/or grammar information. See Using references for details. (Not all lessons have additional references.)
in the upper right-hand part of the screen to see the available language references, then click on the tile for the reference you want to open. The references vary by language and by content, but may include coursebooks, language overviews, alphabet exercises, cultural resources, language learning tips, and/or grammar information. See Using references for details. (Not all lessons have additional references.) - Click
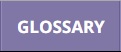 in the upper right-hand part of the screen to see a list of the words and phrases in the current course. See Using the Language Glossary for details. (Not all lessons have glossaries.)
in the upper right-hand part of the screen to see a list of the words and phrases in the current course. See Using the Language Glossary for details. (Not all lessons have glossaries.) - Click
 in the upper right-hand part of the screen to adjust the volume.
in the upper right-hand part of the screen to adjust the volume. - Click
 in the upper right-hand part of the screen to change your settings. In the menu, choose Help overlays to control the help overlays, or choose About to see the version number and other information about the program. Some languages also have a Change input method option that lets you switch your typing method.
in the upper right-hand part of the screen to change your settings. In the menu, choose Help overlays to control the help overlays, or choose About to see the version number and other information about the program. Some languages also have a Change input method option that lets you switch your typing method.
- Typing special scripts
- Typing accents or special characters
- Using references
- Language-specific information