Typing Japanese characters on Windows
If your learning content requires you to type Japanese characters, you can use the input method built into the Windows operating system to do so. This method will allow you to type Hiragana, Katakana, and Kanji characters in any exercise that requires typing. If the instructions below do not work on your system, make sure that you have installed the Japanese input method, then consult your operating system's instructions for typing Japanese characters.
Note: See Typing Japanese characters on a Mac for instructions relating to that platform. Japanese typing options will not be available on iOS or Android tablets, although you can still use the Easy Typing feature. On any operating system, if you prefer to enter Japanese answers by selecting characters instead of typing them, set the Easy Typing switch on the activity's screen to On.
To type Japanese Hiragana characters on Windows:
- Position your cursor somewhere where you can type Japanese text. Be sure that the typing mode is set to Japanese. The language icon in the taskbar should appear as
 . If it appears as
. If it appears as  , click on it, then select the Japanese option.
, click on it, then select the Japanese option.
- Type the Romaji representation of the Hiragana characters that you want to type. Romaji is a system for transliterating Japanese phonetically using English letters. As you type, your letters will be converted into Hiragana characters with a jagged line underneath.
- For the character that represents the nasal sound, ん, type nn.
- The character は (usually pronounced 'ha') is sometimes pronounced and transliterated 'wa', particularly when it is functioning as a particle. However, it is always typed with ha.
- In transliterated Japanese, long vowel sounds may be indicated either by a single vowel with a macron (such as ā) or by two vowels in a row (such as aa). To type the Japanese characters, you will need to enter the two vowels. For example, even though the syllable さあ may be transliterated as sā or saa, it should always be typed as saa. Note that the long o sound represented by ō is typed as oo in some words and ou in others, depending on which Japanese characters it is representing. Look at the actual Japanese characters to see which combination is needed - for example, both そお and そう could be transliterated as sō, but the first of those syllables would be typed as soo and the second as sou.
- When the Hiragana characters that you want are shown, press the Enter key. The jagged underline beneath the characters will disappear, and you can go on to type other characters if needed.

Most Hiragana characters can be typed as a consonant followed by a vowel. If there are transliterations shown in the content, you can usually use them as a rough guide to what you need to type, but be aware of a few exceptions:
To type Japanese Katakana characters on Windows:
- Follow steps 1 and 2 in the instructions above to type the Hiragana version of the character you want.
- When the Hiragana characters that you want to convert to Katakana are displayed with the jagged underline, press the F7 key. The characters will be converted into Katakana characters with a solid underline.
- When the Katakana characters that you want are shown, press the Enter key. The solid underline beneath the characters will disappear, and you can go on to type other characters if needed.

To type Japanese Kanji characters on Windows:
- Follow steps 1 and 2 in the Hiragana instructions above to type the Hiragana version of the characters or word that you want.
- When the Hiragana characters that you want to convert to Kanji are displayed with the jagged underline, press the Space bar. The characters will be converted to either Katakana or Kanji characters, depending on what type of conversion you have done most recently.
- If the characters which appear are not the characters you want, press the Space bar again. A menu of options will appear. You may have to use the scroll bar to see all of the options. You can also click
 to sort the options differently.
to sort the options differently. - Do one of the following:
- Click on the Kanji character that you want.
- Type the number that appears next to the Kanji character you want.
- When the Kanji characters that you want are displayed, press the Enter key. The solid underline under the character will disappear, and you can go on to type other characters if needed.
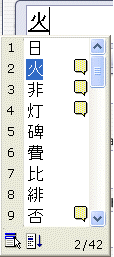
The new character will appear, with a solid underline.
Tip: You can use the  button at the bottom of the Option box to bring up a menu of additional typing options.
button at the bottom of the Option box to bring up a menu of additional typing options.
A note on numerals:
You can type Japanese numerals by following the Kanji instructions above, entering either the Romaji transliteration for the name of the number or the English numerals. Remember that Japanese uses the characters for ten (十), hundred (百), thousand (千), ten thousand (万), and so on to indicate place values for digits. For example, the numeral 34 would be written 三十四, meaning "three tens and four".
- Things to know about Japanese
- Installing an input method on Windows
- Enabling an input method on Mac
- Typing Japanese characters on a Mac
- Language-specific information